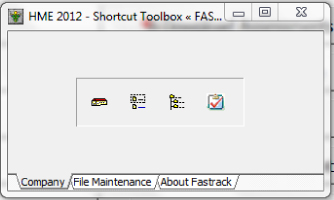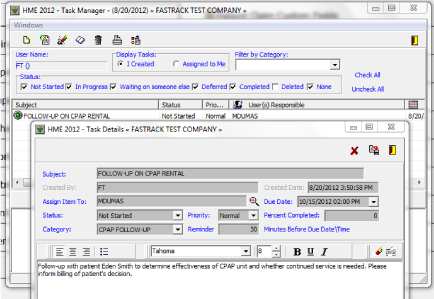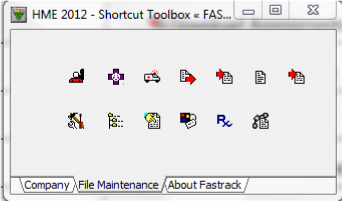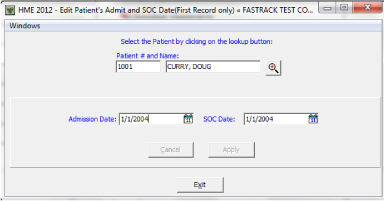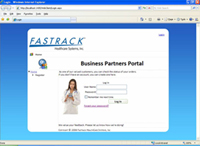|
The
Fastrack Enterprise system includes several
tools and features to assist in navigating the software. When
used on a regular basis, many of the features increase user
efficiency and lead to a better understanding of the
application’s logic. The following are just a few examples of
frequently used features:
Within Patient Notes
 ,
Fastrack has included the ability to create and store frequently
used notes. Rather than having to manually key in the text of a
new note, the Fastrack user may instead choose to select one
that has been previously saved. To accomplish this, enter and
save the note in Rx Text Entry found in Rx/PA
Maintenance. When the note entry area of a new patient note is
double-clicked, a window will display showing the saved notes
from which a selection may be made. Before saving in the
patient, the note may be edited to suit individual
circumstances. ,
Fastrack has included the ability to create and store frequently
used notes. Rather than having to manually key in the text of a
new note, the Fastrack user may instead choose to select one
that has been previously saved. To accomplish this, enter and
save the note in Rx Text Entry found in Rx/PA
Maintenance. When the note entry area of a new patient note is
double-clicked, a window will display showing the saved notes
from which a selection may be made. Before saving in the
patient, the note may be edited to suit individual
circumstances.

The Shortcut Toolbox
 is
located in the upper right-hand corner of most of the system’s
menus. Within the toolbox, a Fastrack user can easily move
between the test company and live environment, change branches,
set tasks and reminders, and move quickly to different areas of
File Maintenance. To change between the live and test
environment, within the Shortcut Toolbox, click the first icon
titled Select Company is
located in the upper right-hand corner of most of the system’s
menus. Within the toolbox, a Fastrack user can easily move
between the test company and live environment, change branches,
set tasks and reminders, and move quickly to different areas of
File Maintenance. To change between the live and test
environment, within the Shortcut Toolbox, click the first icon
titled Select Company
 and
choose the appropriate company. To select a branch to work in,
click the second icon titled Select Branch and
choose the appropriate company. To select a branch to work in,
click the second icon titled Select Branch
 and
choose the desired branch. A Fastrack user can also select a
company or branch by accessing the Select Level and
choose the desired branch. A Fastrack user can also select a
company or branch by accessing the Select Level
 icon
to display an organization chart. icon
to display an organization chart.
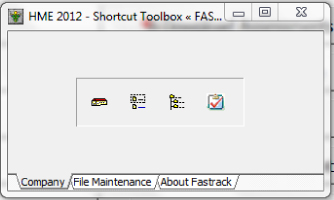
Task Manager
 ,
the last icon displayed in the Shortcut Toolbox, is an easy way
to create and send reminders to one or more Fastrack users.
Simply click the New Task icon to display a window in which
details of a task can be created. For users of the installed
version of Fastrack, the Shortcut Toolbox icon will flash ,
the last icon displayed in the Shortcut Toolbox, is an easy way
to create and send reminders to one or more Fastrack users.
Simply click the New Task icon to display a window in which
details of a task can be created. For users of the installed
version of Fastrack, the Shortcut Toolbox icon will flash
 ,
indicating that a task is due for completion. ,
indicating that a task is due for completion.
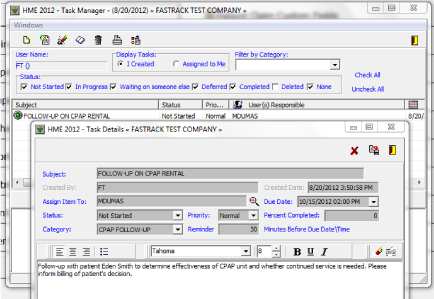
At the bottom of the Shortcut Toolbox, the second tab is File
Maintenance. From within the File Maintenance tab, a Fastrack
user can easily move to different areas of File Maintenance.
Upon exiting, the user will be returned to the screen from which
the shortcut toolbox was accessed.
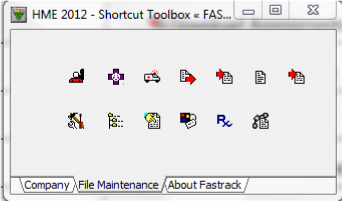
The Fastrack Windows Tree is a new and highly anticipated
feature that allows for an unlimited number of windows to be
open in Fastrack.
In the menu bar at the top of each Fastrack screen (not
including search screens), there is now an option called
Windows
 .
Click on this option to open the Windows Tree to the left of the
Fastrack screen. As screens are opened in Fastrack, they will
remain in the Windows Tree until exited from. Double-click a
screen in the Windows Tree to have it appear on the monitor.
When multiple monitors are utilized at the workstation, Fastrack
windows can be dragged and dropped between them. .
Click on this option to open the Windows Tree to the left of the
Fastrack screen. As screens are opened in Fastrack, they will
remain in the Windows Tree until exited from. Double-click a
screen in the Windows Tree to have it appear on the monitor.
When multiple monitors are utilized at the workstation, Fastrack
windows can be dragged and dropped between them.
When a patient’s start date has been incorrectly entered and
saved, it cannot be changed directly on the patient record. To
change a patient’s start date, with the Patient Maintenance
screen displayed, press CRTL-PGDN on the keyboard to
access the Edit Patient’s Admit and SOC Date (First
Record only) Utility. Please note that this cannot be used if
the patient’s start date is blank (pending) or has had any
previous SOC/Admit or Discharge dates.
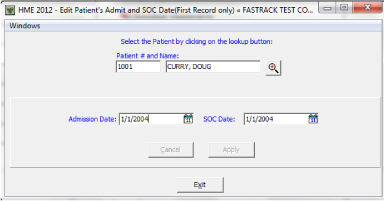
I Entered the Wrong Serial Number Into Inventory! Now What??
A common error when entering serialized products is mistyping
the serial number and updating the Inventory Transfer or
Receiver’s Reports. To correct, create an inventory transfer, to
the vendor, of the incorrect serial number and another inventory
transfer to enter the correct one.
When utilized to their fullest extent, these features along with
many others, make navigating Fastrack a breeze. Keep an eye out
for future articles in the Fastrack Newsletter.
|